Microsoft Teams怎么设置图片上传质量?Microsoft Teams设置图片上传质量方法
很多小伙伴在使用Microsoft Teams的时候,想知道怎么设置图片上传质量,下面小编就为大家分享方法,感兴趣的小伙伴不要错过哦!
Microsoft Teams怎么设置图片上传质量?Microsoft Teams设置图片上传质量方法
1、首先打开软件,进入首页后点击左上角的图标;
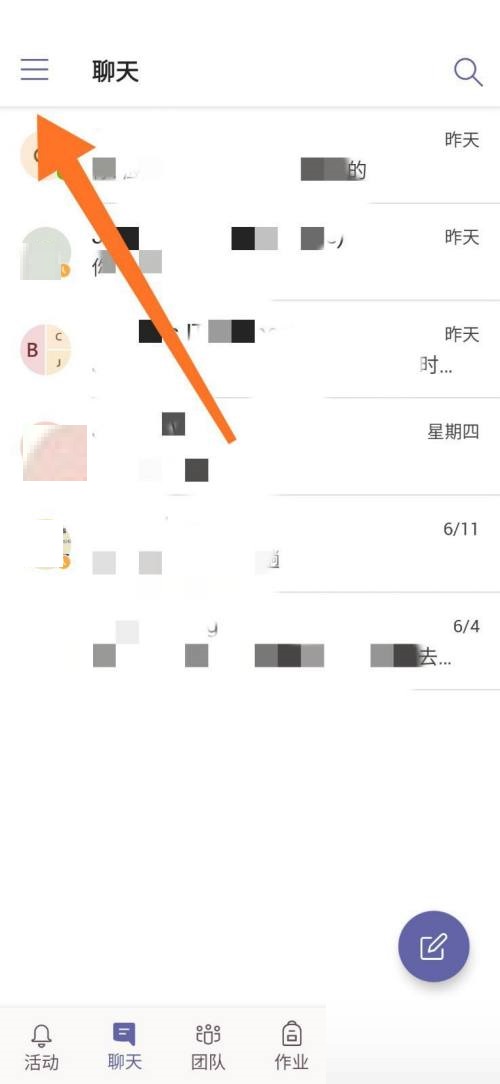
2、然后在侧面弹出窗口,我们点击设置;
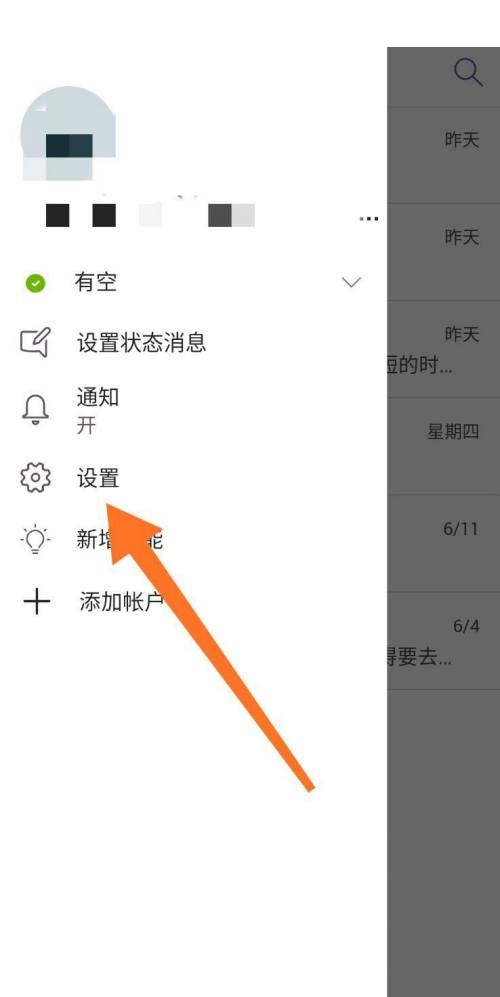
3、进入到设置页面,找到"数据与存储";
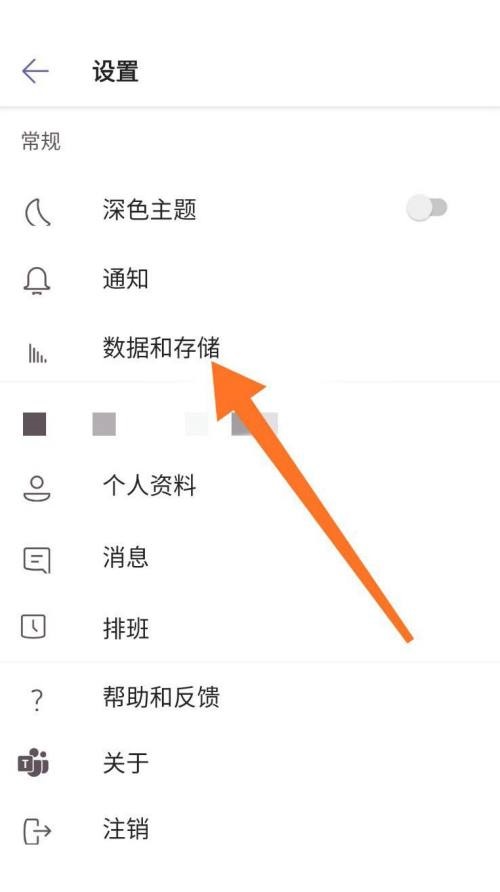
4、接着在新页面里,找到图片上传质量;
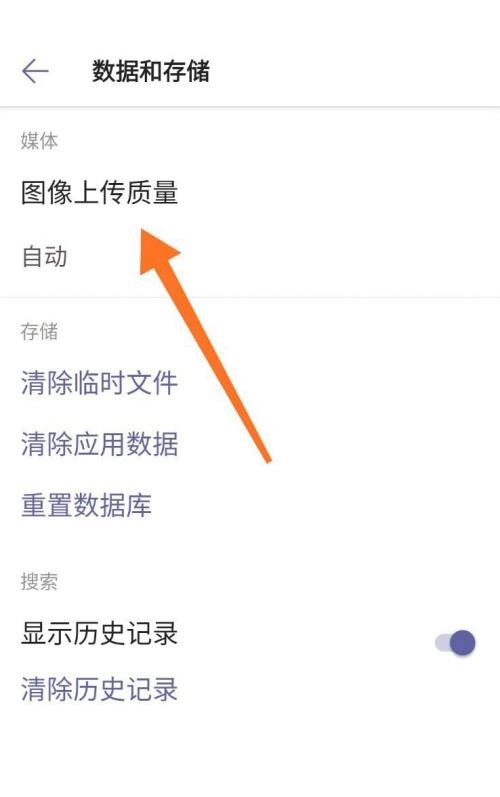
5、图片上传质量分为4种状态,默认为自动状态,即根据网络来识别图片质量;
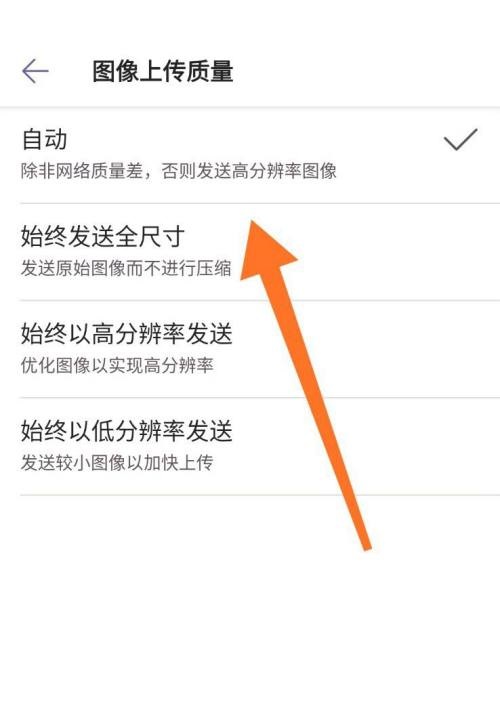
6、最后如果希望图片质量好,设置成始终以高分辨率上传即可。
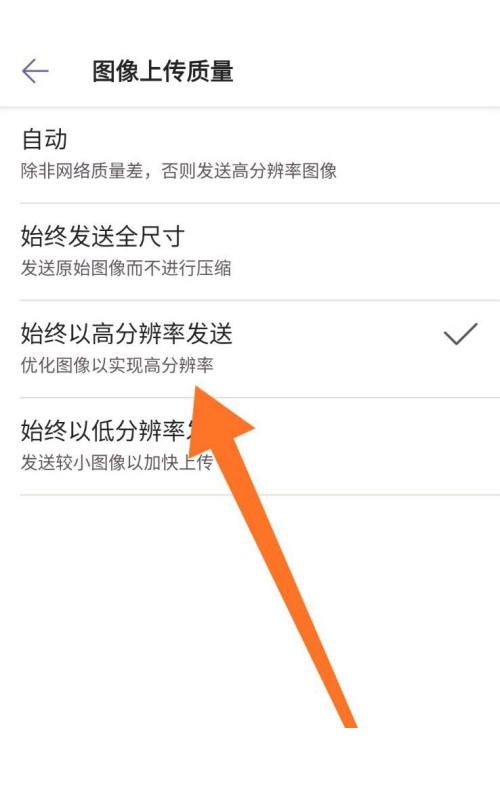
谢谢大家的观看,更多精彩教程请关注下载之家!
高途课堂怎么设置密码?高途课堂设置密码教程
« 上一篇
2022-10-31
Microsoft Teams怎么删除头像图片?Microsoft Teams删除头像图片教程
下一篇 »
2022-11-01

