coreldraw局部平衡效果怎么做?coreldraw局部平衡效果制作方法
使用coreldraw的时候,很多小伙伴不知道局部平衡效果怎么做,下面小编就给大家带来coreldraw局部平衡效果制作方法,有需要的小伙伴不要错过哦。
coreldraw局部平衡效果怎么做?coreldraw局部平衡效果制作方法
1、首先在coreldraw中,打开需要处理的图片,如下图所示。
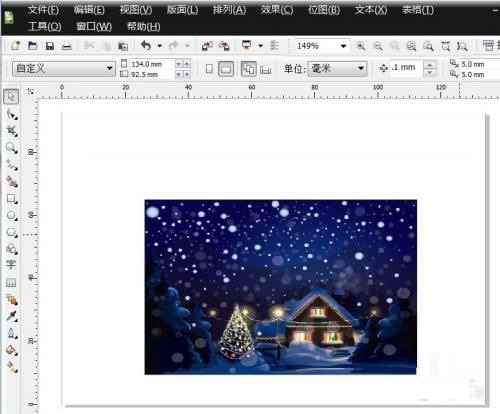
2、然后选择图片,如下图所示。
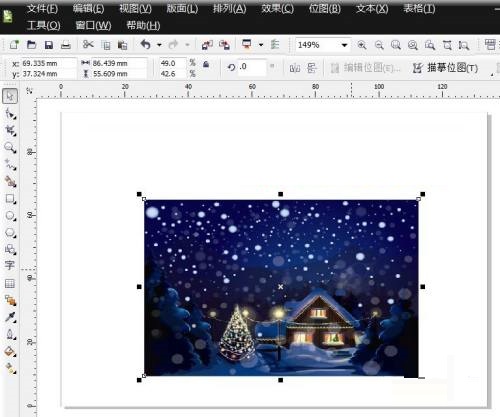
3、切换至【效果】后,并点选【调整】→【局部平衡】,如下图所示。
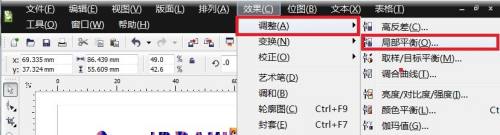
4、接着弹出【局部平衡】对话框,并在该对话框中设置相关参数,如下图所示。

5、最后点击【确定】后,CorelDRAW局部平衡效果做好了,如下图所示。

谢谢大家的观看,更多精彩教程请关注本站!
coreldraw位平面效果怎么做?coreldraw位平面效果制作方法
« 上一篇
2022-12-02
coreldraw怎么设置自动保存功能?coreldraw自动保存功能设置教程
下一篇 »
2022-12-02

